
部落格
-
doc或ppt文字選取異常、鼠標左右亂跳
Word文檔(.docx)和Powerpoint文檔(.pptx)發生了一些奇怪的事,令人抓狂:
- 當你嘗試選一段文字時,中間有些文字無法選取;
- 當你按向左的箭嘴時,鼠標向右,反之亦然;
- 當你在中間插入文字時,標點符號突然自己跳動起來更換位置。
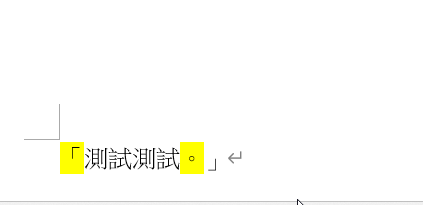
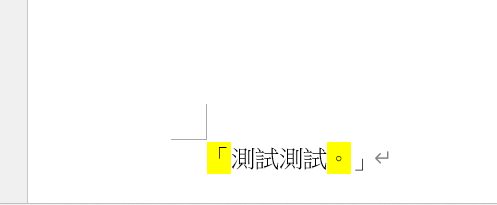
深入研究後,發現是因為其中的標點符號不知為什麼用了阿拉伯語言(由右向左寫」。
解決方法1(Word):
- 依下圖找出「從左至右文字」這個按鈕,添加到工具列;
- 全選文字;
- 按一下「從左至右文字」這個按鈕按鈕,立即修正。(此方法不適用Powerpoint,即使你在Powerpoint中找出「從左至右」的按鈕仍無法解決問題)
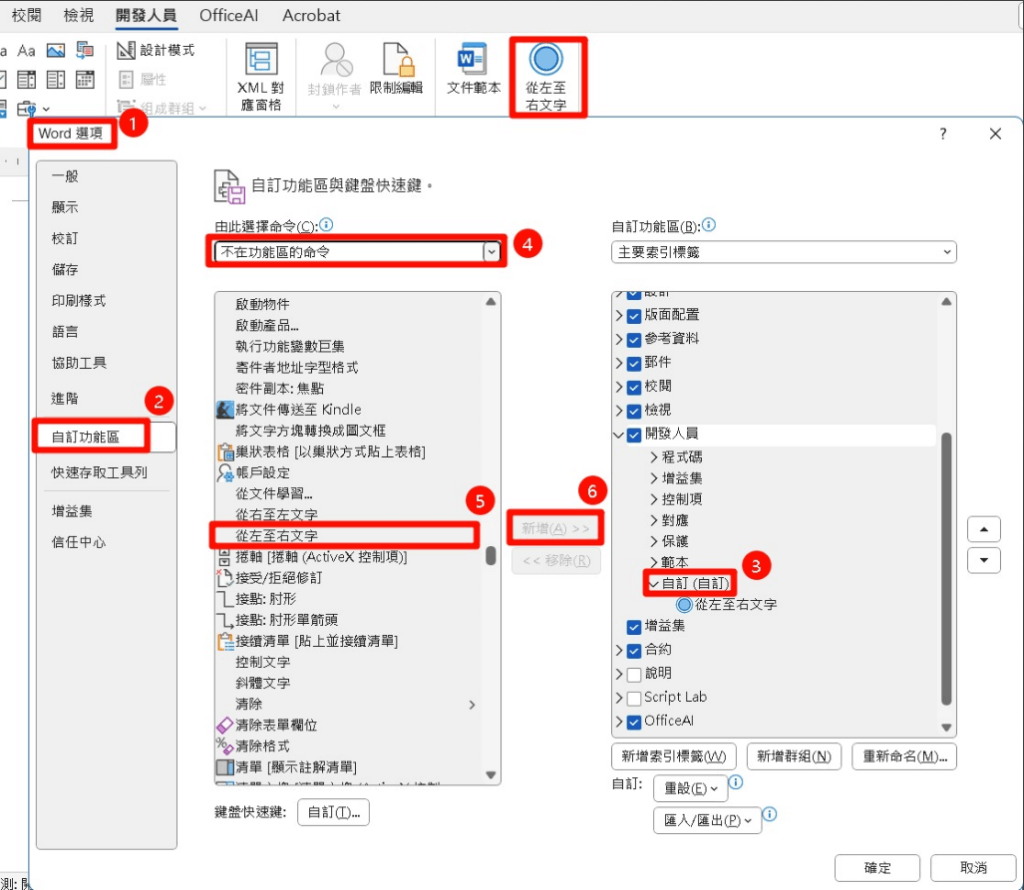
解決方法2(Powerpoint):
- 把鼠標放在錯亂的地方,見到左下角語言顯示「阿拉伯文」,按一下它;
- 在彈出的窗口中,依下圖設定整份「文件」為「繁體中文」(或其他由左向右寫的語言),再按「確定」,立即自動修正。(此方法不適用Word,即使你在Word中按步驟改整份文件或選取文字為繁體中文,問題依然不能解決)
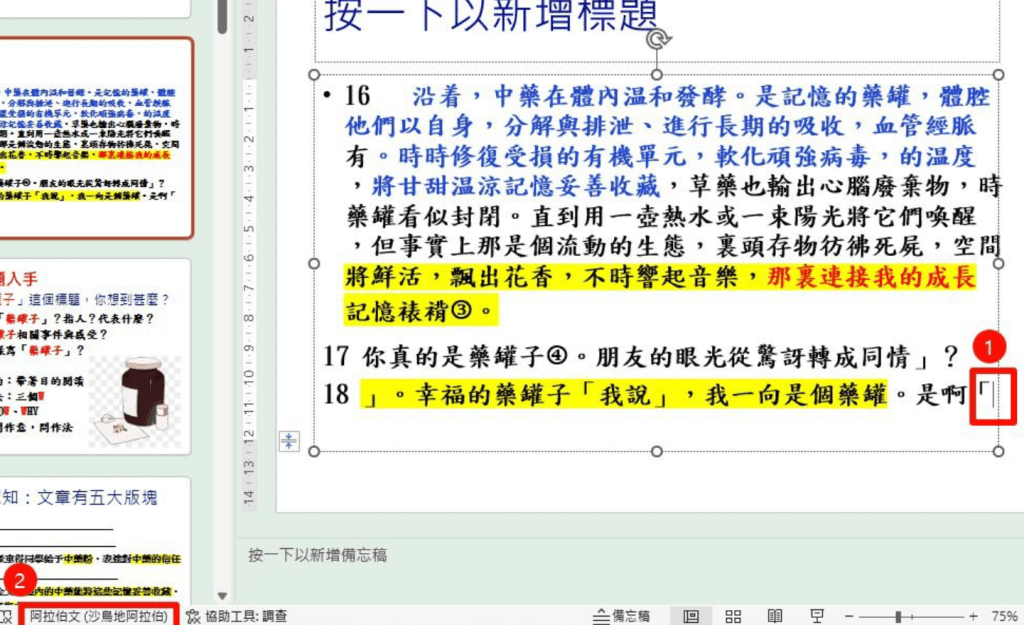
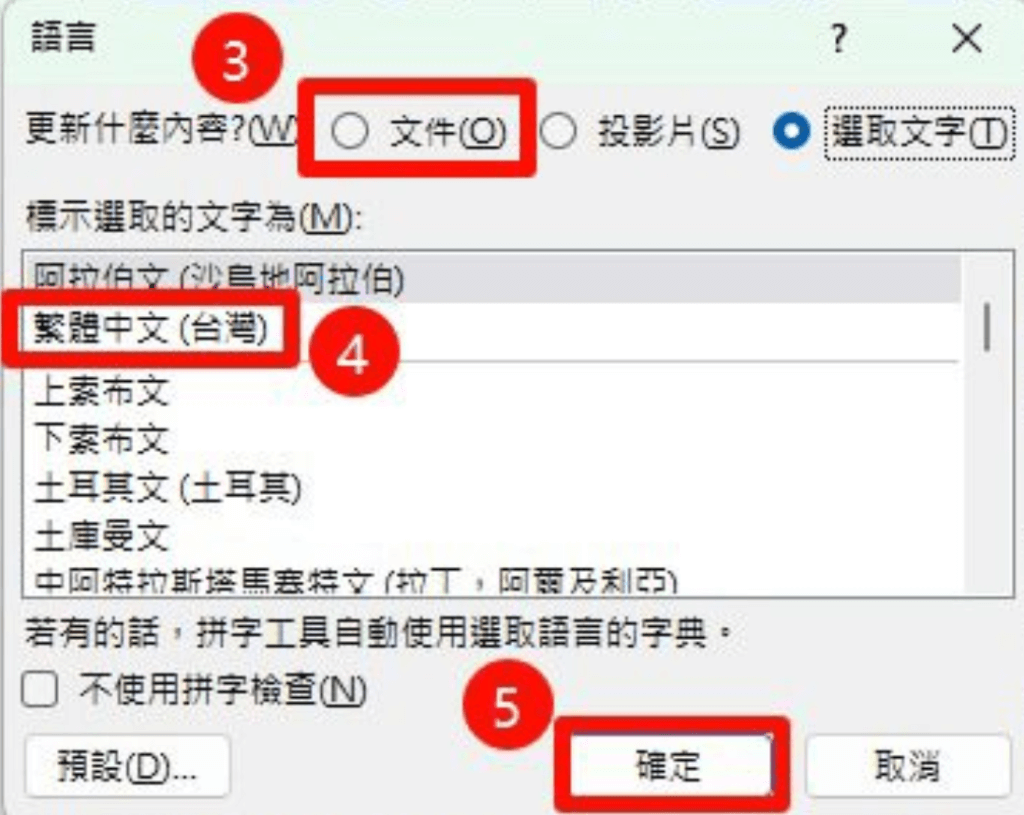
解決方法3:
用舊版的WPS (2012或更舊版本) 打開有問題的Word文檔(.docx)或Powerpoint(.pptx)文檔,另存為 .doc或 .ppt文檔,問題就會消失。但要小心,改為舊格式的文檔,某些新版的格式將消失。
-
解釋「女媧補天」的一個觀點
引自:女媧補天這個故事你不覺得特別奇怪嗎,天怎麼會破洞呢? – 今日頭條
評論的其他觀點:
聽到過這樣一個說法,感覺更合理:
①伏羲應該是一個男性為首的部落名,定一年360天,一圓周360度,創文字符號替代結繩記半……生產力和文化大進步,因此伏羲是人文始祖,而且伏羲代表從母系到父系,是男權崛起,所以伏羲就是天!
②女媧是一個母系部落,觀察更細,發現伏羲360天還差5天,於是修正為365天,被伏羲族征服後,當然也修正為365天,於是稱為補天!
③父系族一直無法解決年和月的統一問題,到了后羿征服了嫦娥族,因為嫦娥族不管太陽只管月亮的純陰曆(所以嫦娥代表月亮),她們還發明了陰曆潤月制度,但一年仍然多9天,后羿征服她們後,結合陽曆,想法刪掉了陰曆那9天,形成陰陽合歷雛形,這就是后羿射日的由來。
④軒轅黃帝時代,發明了馬車,故稱軒轅,同時又進入青銅時代,統一的部落更多了,不同的曆法,不同的文字,於是炎黃統一後便制定了更完善的文字和曆法,特別是曆法,從此之後,所有朝代,均尊此歷,稱為黃歷,並將中國文化以黃歷元年定為開始,不同朝代頂多就只是完善和更精確一年的365天的精度而已!
⑤咱們之所以自稱中華五千年,並不是只有五千年,只是從黃歷元年開始是五千年,因為那個時候開始我們文化認同的共同開始,凡以認同中國黃歷是最好的才是真的中國文化圈。評論的其他觀點:
遠古的天,是指月亮。女媧補天是指的用開採地球的礦產補月球
-
Win 11停止滑鼠懸停提示
Win 11到處有提示,也不提供關閉按鈕。我經常做簡報,當要按播放按鈕時,鼠標不小心指到了輸入法,於是一個大大的輸入法提示框就把播放按鈕遮住了,移開鼠標,提示框仍在,非要我在其他地方按一下,提示框才消失,類似的打斷工作進程的提示框層出不窮。
運行Regedit,展開到「HKEY_CURRENT_USER\Control Panel\Mouse」,把右邊的MouseHoverTime值改為4000(自訂,4000毫秒即4秒,預設值100毫秒),然後重啟電腦。這樣提示框就要等4秒鐘才出現,如果設成10000毫秒(10秒),幾乎相當於禁用了提示框。
以下方法已證實無效:
- 修改HKEY_CURRENT_USER\SOFTWARE\Microsoft\Windows\CurrentVersion\Explorer\Advanced 中 ExtendedUIHoverTime的值;
- 新增HKEY_CURRENT_USER\Software\Microsoft\Windows\CurrentVersion\Explorer\Taskband下名為「NumThumbnails]」的「Dword(32-位元)值」(預設值為0);
- 禁用資料夾選項\檢視中的「顯示資料夾和桌面項目的快顯描述」;
- 禁用設定\系統\通知\其他設定中「使用Windows時取得提示與建議」;
- 利用優化工具Optimizer,開啟「禁用快速協助(簡體)」/「停用Snap助理(繁體)」這個功能。
-
Win 11新增「顯示桌面」
Win 10 和 Win 11系統列右下角都有個「顯示桌面」的按鈕,非常小,無法放大,只剩一條線,不順手:
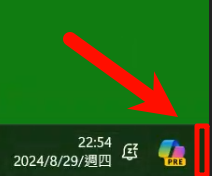
我喜歡 Win 7 工作列上「Quick Launch」的「顯示桌面」的大按鈕,它來自在工具列上右鍵新增工作列:「 %appdata%MicrosoftInternet ExplorerQuick Launch 」:
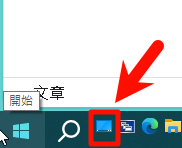
Win 11不支持新增工具列,可以這樣做:
創建捷徑:在桌面上按右鍵新增捷徑,在目標位置輸入以下代碼,點擊「下一步」,給捷徑命名,例如「顯示桌面」,然後點擊「完成」。
%SystemRoot%\explorer.exe shell:::{3080F90D-D7AD-11D9-BD98-0000947B0257}改圖標:右鍵點擊新創建的捷徑,選擇「內容」,在「捷徑」選項卡中,點擊「變更圖示」,從列表中選擇一個較大的圖標,或者瀏覽至
%SystemRoot%\system32\SHELL32.dll來選擇其他系統預設的一些圖標。固定到任務欄:將這個捷徑拖放到任務欄上,這樣您就可以通過點擊這個捷徑來顯示桌面了。
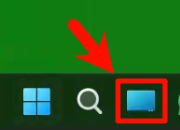
-
找回Win 11消失的「新增文字文件/記事本」
新安裝的Win 11,記事本竟然打不開。可以用以下方法修復。
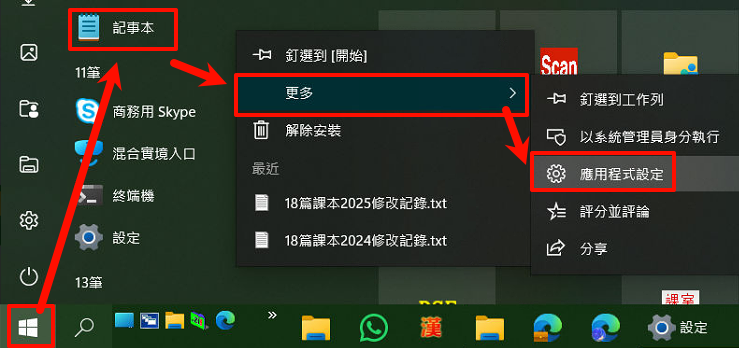
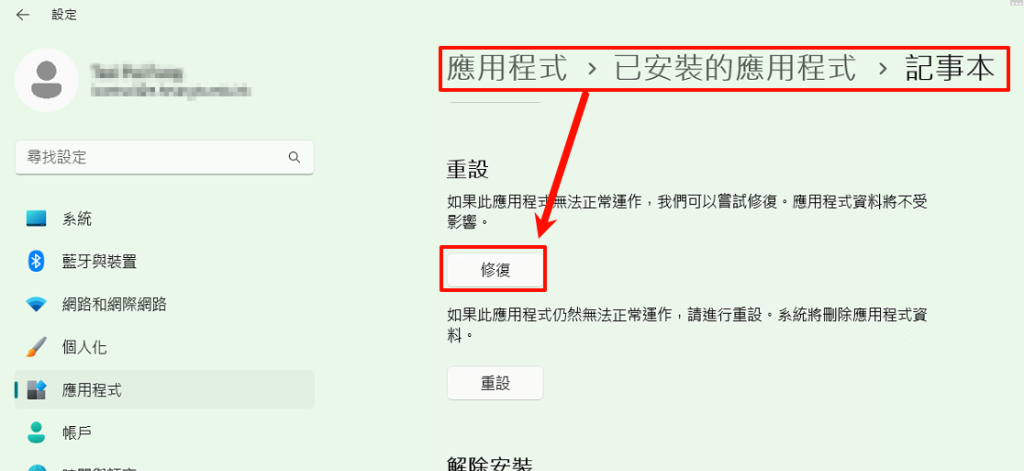
-
移除Creative Cloud Files圖示
- 檔案總管桌面中的Creative Cloud Files圖示:
- 查找 HKEY_CURRENT_USERSOFTWAREMicrosoftWindowsCurrentVersionExplorerDesktopNameSpace
- 刪除子目錄「{0E270DAA-1BE6-48F2-AC49-1A3EB4D36E70}」(紅字或依不同版本而略有不同,但數值資料都為「Creative Cloud Files」)
- 快速存取中的Creative Cloud Files圖示:
- 查找 HKEY_USERSS-1-5-21-1687712002-2977011594-1379886863-1001_ClassesCLSID{0E270DAA-1BE6-48F2-AC49-1A3EB4D36E70 (預設數值名稱為「Creative Cloud Files」)
- 在右邊把「”System.IsPinnedToNameSpaceTree”=dword:00000001」改為「”System.IsPinnedToNameSpaceTree”=dword:00000000」
- 檔案總管桌面中的Creative Cloud Files圖示:
-
移除中文字空格,忽略英文字空格
在Microsoft Word中,你可以使用尋找和取代功能來移除中文字之間的空格,而不會刪除英文字之間的空格。 以下是步驟:
- 打開你要編輯的Word文檔。
- 按下「Ctrl + H」 打開查找和替換對話框。
- 在 「尋找目標」 欄位中輸入以下內容:([一-龯]) ([一-龯])。 這個正則表達式將匹配中文字符之間的空格,留意兩個號之間有一空格。在 「取代為」 欄位中輸入:\1\2。 這將移除中文字之間的空格,而不會刪去英文字中間的空格。確保勾選下面搜尋選項中的「使用萬用字元」 。
- 點擊 「全部替換」 或 「替換」 按鈕。
- 這樣,中文字符之間的空格將被刪除,而英文字符之間的空格將保留不變。
- 請注意,這個方法基於中文字符和英文字符之間的空格模式,因此在執行操作之前,最好先備份你的文檔以防萬一。
- 如果要移除英文字之間的空格
- 在 「尋找目標」 欄位中輸入以下內容:([A-Za-z]) ([A-Za-z])。這個正則表達式將匹配英文字之間的空格,留意兩個號之間有一空格。在 「取代為」 欄位中輸入:
\1\2。這將移除英文字之間的空格,而不會刪去中文字中間的空格。確保勾選「使用萬用字元」 。
- 在 「尋找目標」 欄位中輸入以下內容:([A-Za-z]) ([A-Za-z])。這個正則表達式將匹配英文字之間的空格,留意兩個號之間有一空格。在 「取代為」 欄位中輸入:
-
EXCEL自定義格式
Excel中儲存格格式是一個基本又常用的功能,可以說我們是時時在使用它,那對儲存格格式瞭解多少呢? 下面我們來看看單元格自定義格式的知識。
首先【Ctrl+1】打開儲存格格式對話框,在【數位】下的自定義有多重類型。
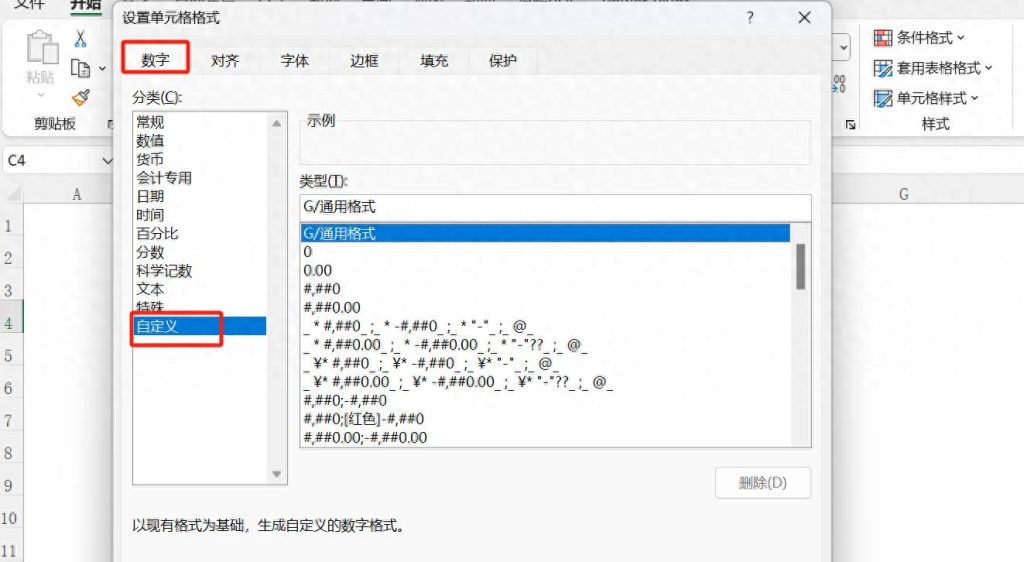
1、“G/通用格式”
以常規的數字顯示,相當於「分類」清單中的「常規」選項。
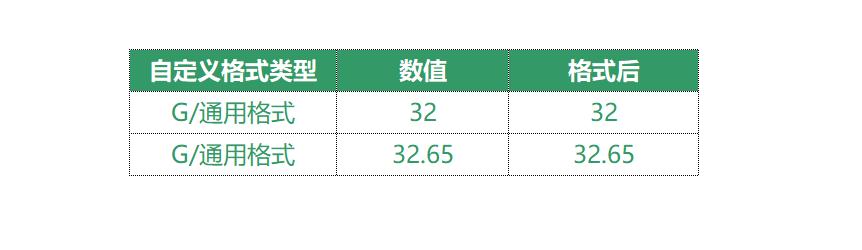
2、“#” 數位佔位符
只顯示有意義的零,而不顯示無意義的零; 小數點後數位如大於“#”的數量,則按“#”的位數四捨五入。
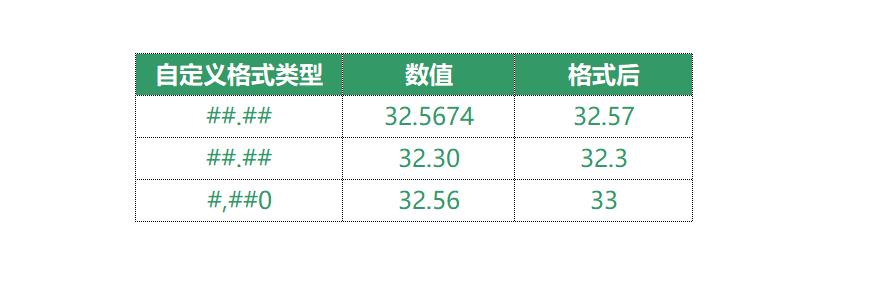
3、“0” 數位佔位元
如果儲存格的內容大於佔位元元,則顯示實際數位,如果小於點位元元的數量,則用0補足。
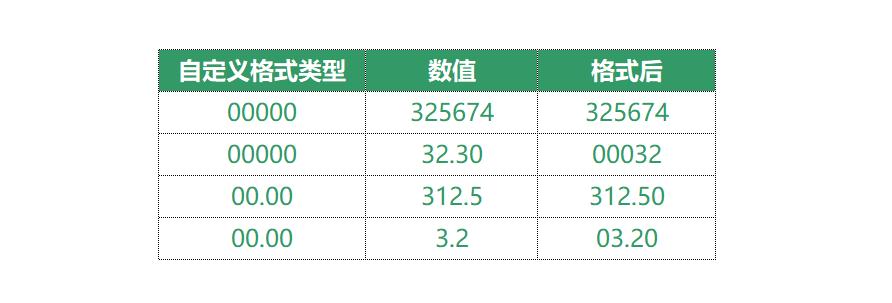
從上圖可以看出,如果需要顯示數值前面的零,可以用此方法; 如果需要固定小數點後位數,也可以用此方法,比如保留小數點后一位,自定義格式 “#0.0”。
4、“?” 數位佔位符
在小數點兩邊為無意義的零添加空格,以便當按固定寬度時,小數點可對齊。
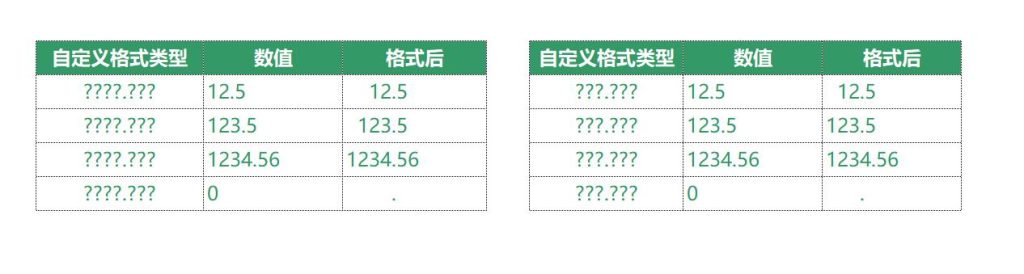
5、“@” 文字占位符
如果只使用單個@,則引用原始文本; 如果使用多個@,則可以重複文本。
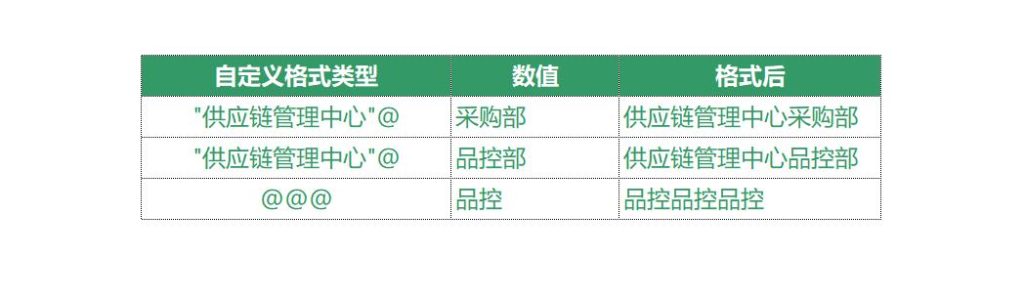
6、“*” 重複下一次字元,直到充滿列寬
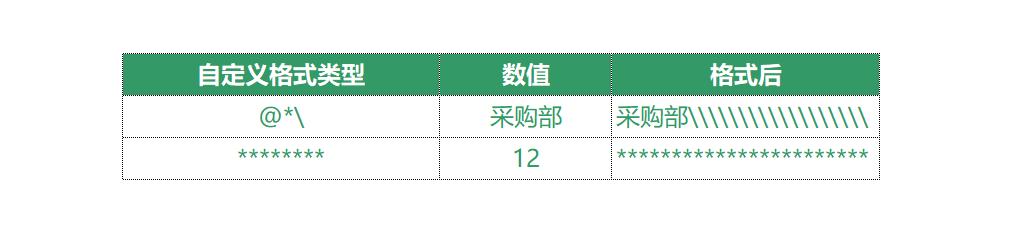
7、“,” 千位分隔符
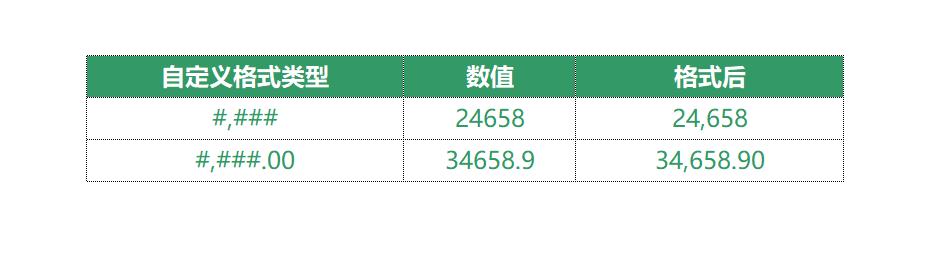
8、“!” 強制顯示
想要顯示出來的內容,在其前加入 ! 即可。
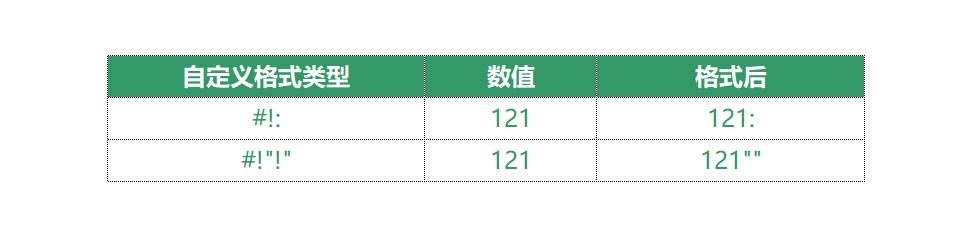
9、“[ ]”條件格式
可以將條件或者顏色寫入[ ],實現自定義條件; 條件格式化只限於使用三個條件,期中兩個條件是明確的,另個是“所有的其他”。
自訂格式的四個區段:
[條件1]要返回的值; [條件2]要返回的值; 不滿足條件1、2要返回的值; 文字格式
將條件或顏色寫入[ ],[<60]0 [紅色]不及格; [<80]0 [藍色]良好; 0 優秀,如下圖:
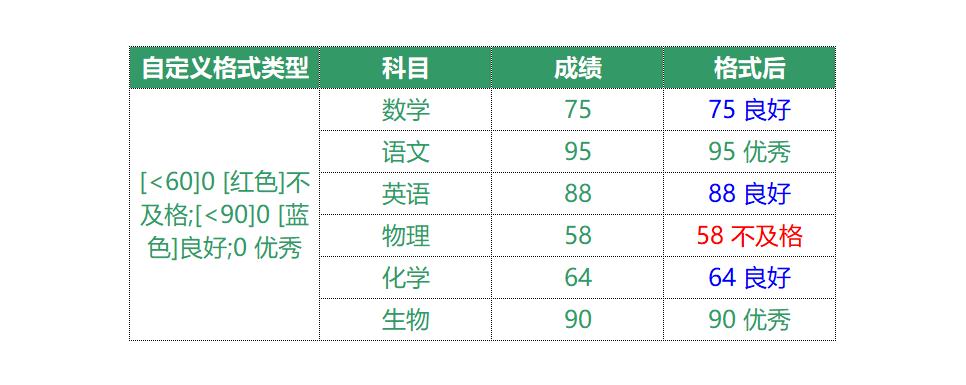
10、時間和日期
“YYYY”或“YY”:按四位(1900~9999)或兩位(00~99)顯示年;
“MM”或“M”:以兩位(01~12)或一位(1~12)表示月;
“DD”或“D”:以兩位(01~31)或一位(1~31)表示天。
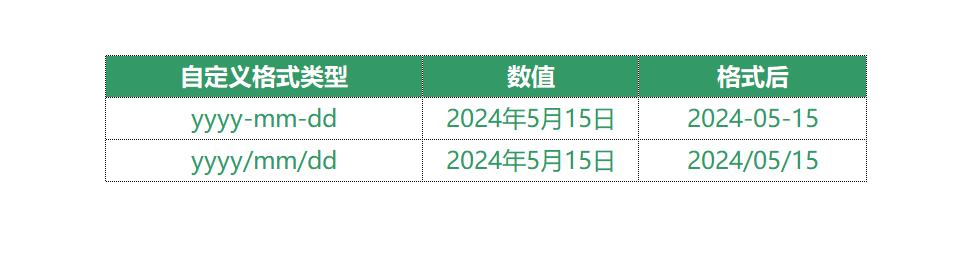
11、”;;; 「 隱藏數值
有時為了方便可能會需要隱藏數值,這時使用自定義格式 ;;; 即可。
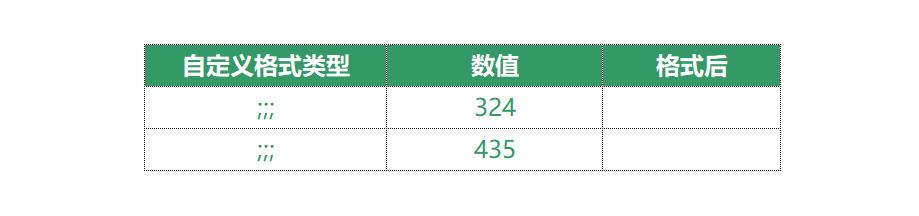
轉引自:https://www.toutiao.com/article/7369125585152492086/?log_from=c34bc90f09767_1718369415221&from_pwa=1
-
檔案存到桌面,卻顯示「找不到檔案」
為了避開勒索軟體的傷害,Win 10增加了系統盤某些系統資料夾的權限,需要手動加入資料夾到安全區,或允許應用程式存取(白名單)。其實不大可能每次安裝新的程式或更新系統都手動加入應用程式白名單,重要資料夾倒是可以考慮手動加入。無論如何,安全和方便一向都很難兩全其美。
另一方面,允許使用 One Drive 將最主要的桌面、文件、圖片三個系統資料夾備份到雲端。這個做法很好,但 One Drive 在不少電腦容量不大。
檔案存到桌面,但桌面上就是看不到(因為桌面被隔離到安全區),應用程式也找不到檔案(因為應用程式無權限),然而瀏覽檔案總管時卻又能明明能見到並雙擊執行。有時我要把它剪下到D盤,再貼回桌面,才能在桌面見到。理論上安全區的應連看都不能看到才安全,但這也算一種照顧用戶的折衷吧。
依下圖關閉即可關閉防護,找回檔案。
Windows安全性\病毒與威脅防護\病毒與威脅防護設定中的管理設定\受控資料夾存取權\關閉
或Windows安全性\病毒與威脅防護\勒索軟體防護中的「管理勒索軟體防護」
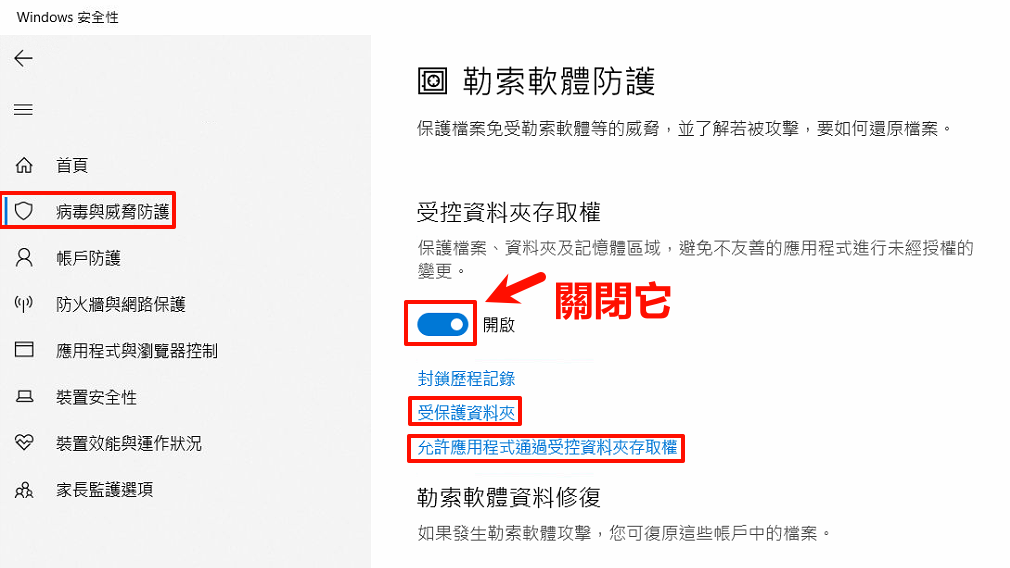
-
治癒焦慮的話
你只是來體驗生命的,
你什麼都擁有不了,
也留不住。
不需要證明什麼,
沒有什麼事是必須要實現的,
你要做的就是:
不斷嘗試收穫,然後放下。
我們來到人世間,
是為了看花怎麼開,
水怎麼流,
太陽何時升起,
夕陽何時落下。
經歷有趣的事,
遇見難忘的人。
生活原本沉悶,但跑起來就有風了……
我們要允許新的生活,
開始發生。
有時候老天會跟你開一個玩笑,
其實是為了讓你有機會選擇新的生活,
開始新的生活,
這很難,
但你要相信自己,
你遠比你想象中的要堅強。
-
取消Adobe Acrobat 打開PDF的「文件準備進度」
Adobe Acrobat Professional 打開pdf文檔都會彈出一個“文件準備進度”對話框,提示說正在準備文檔以供閱讀,請稍候。 然後就是Acrobat Professional會把整個pdf文檔逐頁處理之後再讓用戶閱讀。 被螢幕閱讀外掛程式處理完之後的pdf文檔閱讀起來就不是那麼流暢,拖動滾動條會感覺有點卡。
儘管出現「內容準備進度」提示的時候可以取消掉,但每打開一個pdf檔都出現這樣的提示的確讓人心煩。 可以通過如下方法解決,而且無需卸載Adobe Acrobat軟體。方法一:
先關閉Adobe Acrobat Professional程序,進入到Adobe Acrobat的安裝目錄,一般是 C:Program FilesAdobeAcrobat 7.0Acrobatplug_ins ,可以看到該檔夾下有很多檔, 這些東東就是嚴重影響Acrobat啟動速度和閱讀體驗的外掛程式檔,找到其中的accessibility.api,刪除之。 再次用Acrobat打開PDF文件之後就不會再出現上述提示了。
方法二:(親測無效)
adobe Acrobat打開pdf時總是彈出“內容準備進度”條,非常慢,只能等半天才能看pdf,經常搜索,發現如下方法很靈:
選單列, 進階→輔助工具→更改閱讀選項, 選擇只閱讀目前頁就行了。 當然這僅對當前pdf生效。
或者:
打開Adobe Acrobat Reader閱讀器,在“高級”功能表的“輔助工具”選中“設置助手”,然後點選“設置螢幕閱讀器選項”,下一步之後,將“忽略已加標籤文檔的閱讀順序”和 “添加標籤到文檔之前進行確認”(有的版本顯示的是“為文檔加標籤前確認”)前面的勾去掉,然後一直點擊下一步之後完成即可。