在網上瀏覽圖片時,我們只需單擊小圖片就可看到該圖片的放大圖。在課件設計時我們也常常需要這樣的效果,如美術課中的欣賞課,既要同時欣賞某一時期繪畫作品的共性,又要欣賞每幅畫的詳細內容。又如生物課中的植物課,既要同時觀察某類植物的共同特點,又要觀察每種植物的個性特徵,等等。那麼我們如何在PowerPoint中實現這種效果呢?
我們都知道,在網頁中實現這種效果的思路是:首先在主網頁中插入許多小圖片,然後將每一張小圖片都與一張空白網頁相鏈接,最後在空白網頁中插入與關聯小圖片相對應的放大圖片。
於是我們也可根據這種思路在PowerPoint中實現所需效果:首先在主幻燈片中插入許多小圖片,然後將每張小圖片都與一張空白幻燈片相鏈接(方法是:將圖片的「動作設置」中的「單擊鼠標」動作設置為鏈接到相對應的幻燈片即可),最後在空白幻燈片中插入相對應的放大圖片。這樣只需單擊小圖片就可看到相應的放大圖片了,如果單擊放大圖片還需返回到主幻燈片,還應將放大圖片進行「動作設置」鏈接到主幻燈片。
這種思路雖然比較簡單,但操作起來很繁瑣,而且完成後我們會發現,設計出來的幻燈片結構混亂,很容易出錯,尤其是不易修改,如果要更換圖片,就得重新進行「動作設置」。那麼有沒有更簡便的方法呢?經過摸索,我終於找到了解決問題的好方法:只需在幻燈片中插入PowerPoint投影片對象就可以了。
1. 建立一張新幻燈片後,單擊「插入」菜單下的「物件」命令,在彈出的「插入對象」窗口中的「對象類型」欄中選擇「Microsoft PowerPoint投影片」,單擊[確定]。此時就會在當前幻燈片中插入一個「PowerPoint投影片」的編輯區域(如圖2)。單擊編輯區域外面,它便顯示為一個空白區。
2. 在此編輯區域中我們就可以對插入的投影片對象進行編輯了。將插入的投影片對象以單獨的窗口打開,方法是:右擊插入的投影片對象,選擇「簡報物件」下的「開啟舊檔」命令)。在插入的投影片對象中只建一張幻燈片,插入所需的圖片。可將圖片設置為與幻燈片相同大小。按編輯區外空白處退出編輯後,就可發現圖片以縮小方式顯示了(其實是整個插入的投影片對象被縮小顯示了)。
3. 最後,我們只需對剩餘的圖片進行插入。為了提高效率,可將這個插入的投影片對象進行複製,並按照上面的方法對圖片進行替換即可。
完畢後,單擊「觀看放映」命令進行演示,單擊小圖片馬上會放大,再單擊放大的圖片馬上又返回到了瀏覽小圖片的幻燈片中了。
其中的原理是:這裡的小圖片實際上是插入的投影片對象,它們的「動作設置」屬性中的「單擊鼠標」中的「對象動作」被設為了「演示」(這是預設值)。因此我們在演示時,單擊小圖片,就是等於對插入的投影片對象進行「演示觀看」。而投影片對象在播放時就會自動全屏幕顯示。所以我們看到的圖片就好像被放大了一樣,而我們單擊放大圖片時,插入的投影片對象實際上已被播放完了(因為只有一張),它就會自動退出,所以就回到了主幻燈片中了。
在這次的特殊運用中,我們發現,在製作課件時,我們也可以利用插入PowerPoint投影片這一特殊手段來使PowerPoint課件的結構清晰明瞭。
本文引自
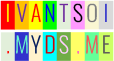
發佈留言